2021年6月25日、Microsoftの次期OS「Windows 11」がワールドプレミアされましたが、このOSは旧世代のPCをサポートしないことが判明しました。
Windows 10では幅広い世代のPCをサポートしていましたが、方針転換があったようです。
ここではあなたのPCがWindows 11にアップグレードできるかどうかの確認方法と、サポートされるシステム要件・確認方法をわかりやすく徹底解説します。
Windows 11互換性チェックプログラム
MicrosoftはあなたのPCがWindows 11にアップグレードできるかどうか、チェックするためのプログラムを公式に配布しています。
以下のリンク先の公式ページから専用アプリをダウンロードすることで、あなたのPCがWindows 11にアップグレードできるかどうか確認できます。

アップグレードできない場合は、
「このPCではWindows 11を実行できません」
と表示されます。
必要システム要件と確認方法
先述した互換性チェックプログラムでは残念なことに「なぜアップグレードできないか」が分かりません。
従って、下記の手順でWindows 11のシステム要件と、あなたのPCの状態を確認する必要があります。
CPU
Windows 11では以下のCPUがサポートされています。
- Intel
第8世代Core以降(Core-i 8xxx 等) - AMD
Ryzen 2000シリーズ以降 - Qualcomm
Snapdragon 850/7c/8c/8cx/SQ1/SQ2
上記の対応CPUは型番別にMicrosoftのページで公開されています。Intelの場合、PentiumやAtomシリーズ等もサポートされているため確認してみるのが良いでしょう。
あなたのPCで使用されているCPUを確認するには、以下のように画面右下の検索欄に「dxdiag」と入力してエンターを押せば簡単に確認できます。
DirectX 診断ツールが表示されたら、プロセッサ欄に表示されているCPUの型番と、上記リンクのMicrosoft公式ページの一覧リストに記載されているCPUの型番を照らし合わせます。
一覧リストに記載があれば、あなたのCPUはWindows 11の要件を満たしています。
以下の例は満たしていない例です。

Microsoft公式ページの一覧リストに記載されていないので、Windows 11ではサポートされていない。
ちなみにCPUの世代についてわからない方は、以下のページでわかりやすく解説されています。
UEFI/セキュアブート
Windows 11ではこれまで使われてきたBIOSによる起動がサポートされておらず、UEFIによるセキュアブートが要求されています。
- BIOS(レガシ)
サポートされない - UEFI/セキュアブート
サポートされる
あなたのPCの状態を確認するには、以下のように画面右下の検索欄に「msinfo32」と入力してエンターを押せば簡単に確認できます。
システム情報画面が表示されたら、「BIOSモード」と「セキュアブートの状態」を確認します。
- BIOSモード
UEFI - セキュアブートの状態
有効
上記の状態であれば、Windows 11の要件を満たしています。
以下の図は満たしていない状態の例です。

ちなみに、UEFIについては以下のページでわかりやすく解説されています。
TPM 2.0
Windows 11はTPM 2.0がシステム要件となっています。TPMには1.2と2.0という2つのバージョンがあるため、TPMに対応していれば一概にOKとはいえません。
あなたのPCの状態を確認するには、以下のように画面右下の検索欄に「デバイスマネージャー」と入力してエンターを押せば簡単に確認できます。
デバイスマネージャーが表示されたら、「セキュリティデバイス」欄を展開します。
その中に「トラステッド プラットフォーム モジュール 2.0」があればWindows 11の要件を満たしています。
以下の図は満たしていない状態の例です。
なお、TPMはIntelであれば第6世代以降のCPU(正確にはM/Bのチップセット)であれば利用可能である可能性が高いです。
それにもかかわらずデバイスマネージャーで表示されていないのであれば、UEFI(BIOS)設定でTPMが無効化されている可能性があります。
詳細は以下のページにて解説されています。
DirectX 12 / WDDM 2.x
Windows 11ではグラフィックスの要件としてWDDM 2.xに対応していることが求められており、GPUおよびドライバがDirectX 12に対応している必要があります。
- WDDM(Windows・ディスプレイ・ドライバ・モデル)
バージョン 2.x以降(DirectX 12)
あなたのPCの状態を確認するには、先ほどと同様、以下のように画面右下の検索欄に「dxdiag」と入力してエンターを押せば簡単に確認できます。
DirectX診断ツールが表示されたら、「ディスプレイ」タブを選択し、ドライバー欄内の「ドライバー モデル」を確認します。
ドライバー モデルのバージョンが2.0以降であれば、あなたのグラフィックドライバーはWindows 11の要件を満たしています。
以下の例は満たしている例です。

2.0以降のバージョンなので、Windows 11の要件を満たしている。
なお、NVidia GeforceシリーズのGPUを搭載しているPCなら、最新のグラフィックドライバーに更新することでかなり旧式のGPUでもDirectX 12に対応させることができます。
これはNVidiaが2017年6月にリリースしたドライバ「GeForce Game Ready Driver 384.76」で、古いFermi世代のGPUがDirectX 12に対応したためで、確認できる範囲では2011年に発表されたGTX 560TiもDirectX 12に対応している模様です。
つまり、Windows 11のシステム要件であるWDDM 2.0に適合しないGPUはほとんど無いということです。
ただし、一部のPCではVPN接続でRDPを使用するためにWDDMを無効化している場合があるため、たとえ新しいGPUを搭載しているとしても上記の確認は必須です。
その他
上記の他、Windows 11では以下の最小要件を満たしている必要があります。
- メモリ
4GB - ストレージ
64GB以上 - ディスプレイ
9インチ以上、HD(720p)解像度 - インターネット接続
マイクロソフトアカウントとインターネット接続が必要
メモリやストレージ容量はタスクマネージャーで確認できます。
解像度については以下の記事で詳しく解説しています。
旧型のVGAディスプレイや小型モニターはWindows 11では対応していないため注意が必要です。
PCの買い替え
管理人が使用している自作PCは約10年前のもので、Windows 11にアップグレードできません。
あなたも、私のように泣く泣く買い替えしなければならないのかもしれません。
そんな方に向けて、以下のページでは今後を見据えて「安くて」「永く使える」PCの構成を検討しています。
10年間大きなトラブルなく使い続けるには、どんなPCがいいのでしょうか?








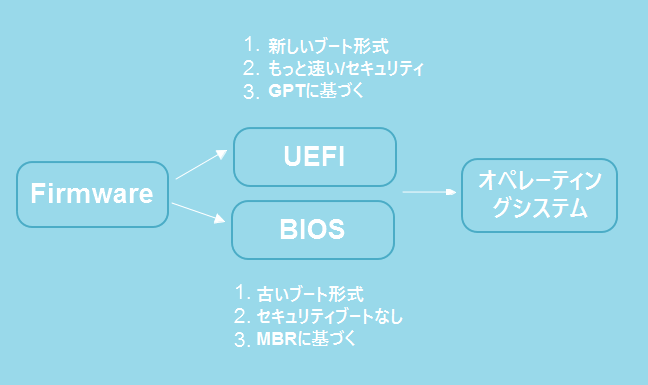


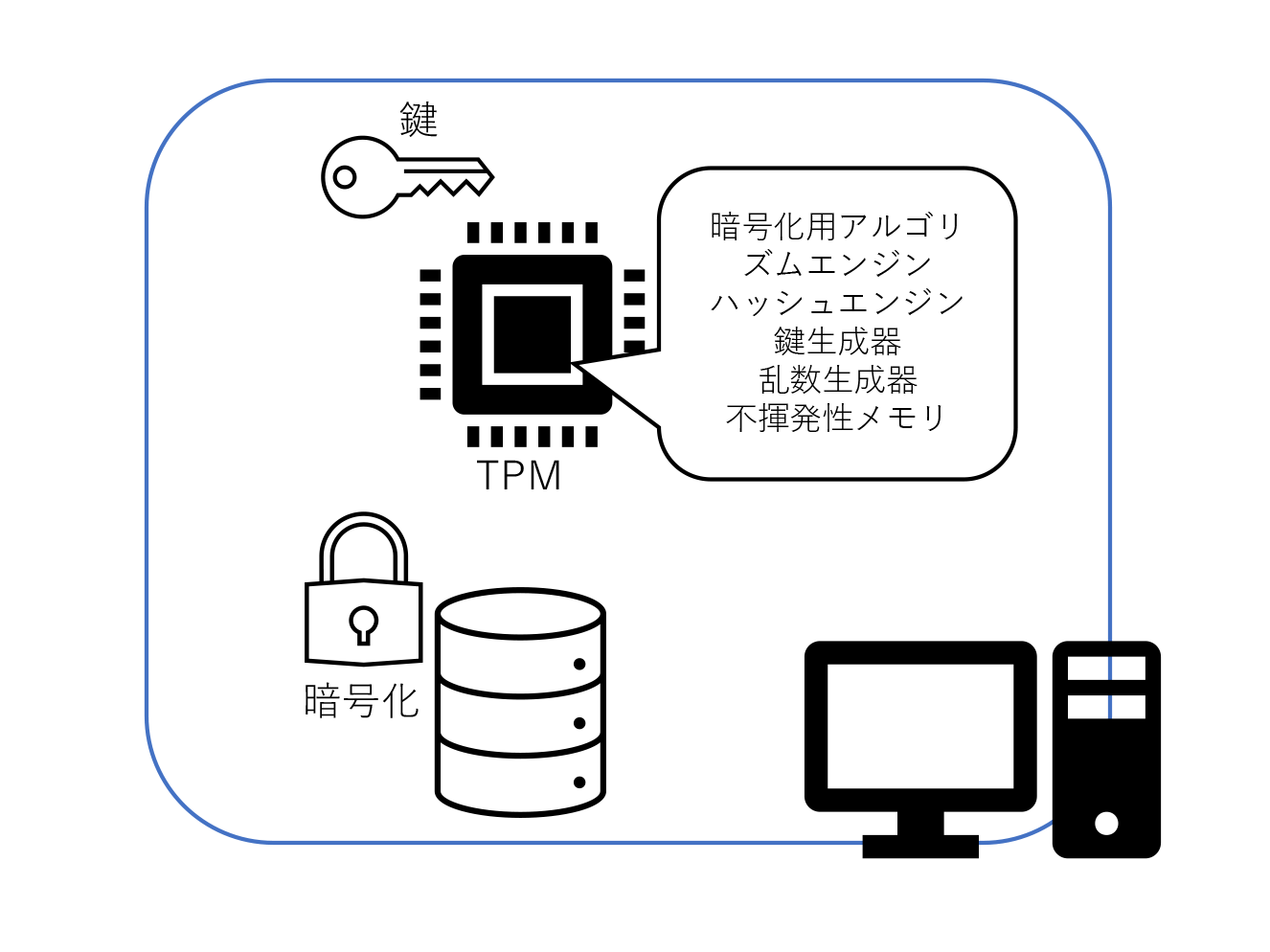






コメント