CPU、GPU、メモリ、マザーボード…。自作PCを組む上では様々なパーツが必要となります。
そんな様々なパーツの選び方に迷わぬよう、ここでは各種パーツの解説と選び方を紹介します。最新ゲームをヌルサクプレイできるようなゲーミングPCの構成もお届けします。
自作かBTOで悩む方は以下の記事も参考になるでしょう。

>> OS
>> CPU
>> GPU(グラフィックボード)
>> メモリ
>> SSD
>> HDD
>> 光学ドライブ
>> M/B
>> メディアリーダー
>> 電源
>> キーボード
>> マウス
>> ケース
OS
Windows, Linux, Cent OSなど様々な種類があるOS。ゲーミングはWindows一択ですが、Home EditionとPro Editionの2つのEditionが存在します。
セキュリティ機能やビジネス機能で両者に違いがあるものの、ゲーミング機能で違いはありません。ゲーミング用途であればHome Editionを選択しましょう。
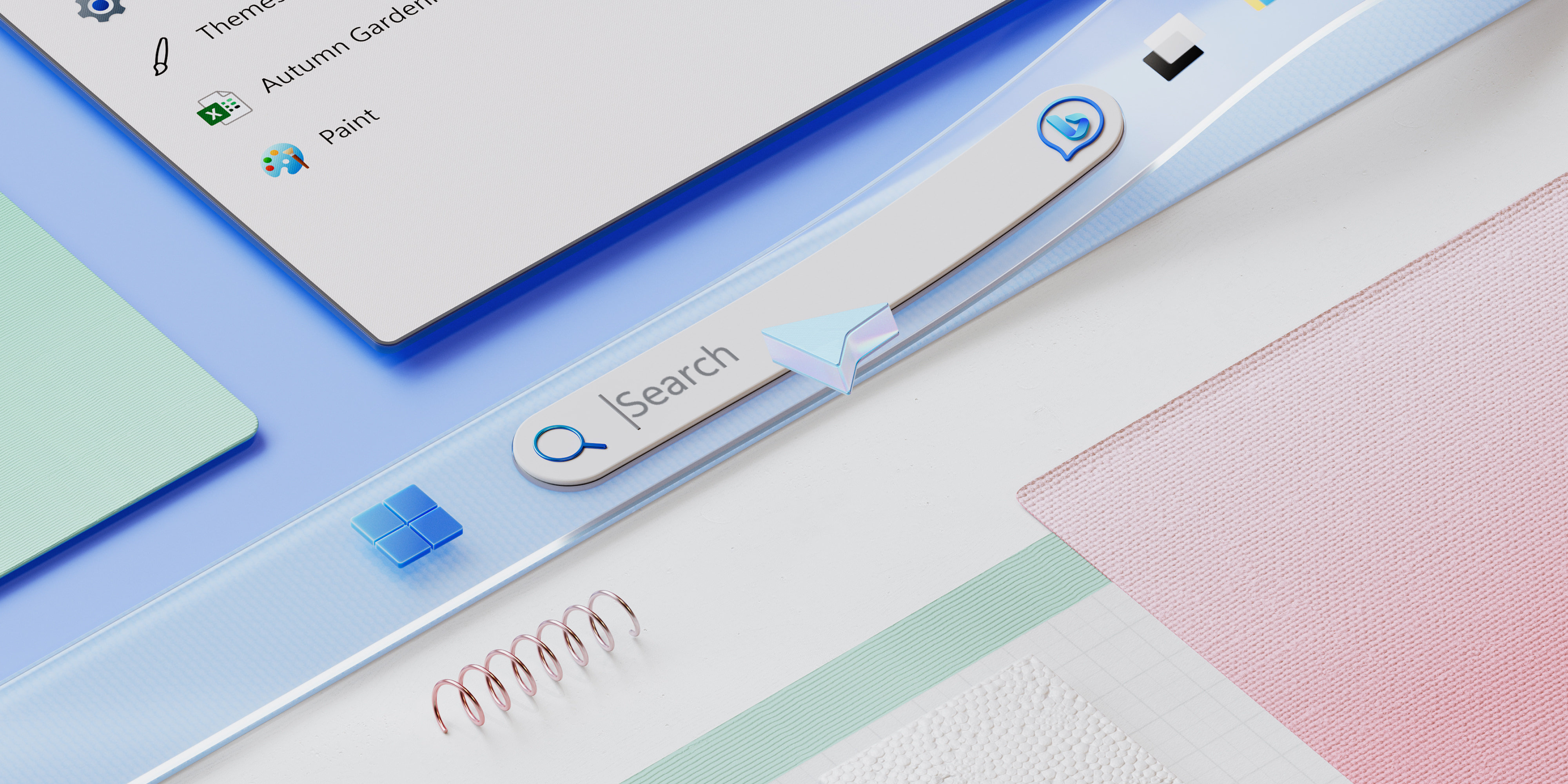
CPU
自作PCとは切っても切れない関係、「コスパ」。BTOより高くなることは許されない…。でもハイスペックPCに高額なCPUは欠かせない…。そんなジサカーの悩み、私も経験があるのでよくわかります。
でも大丈夫、これを読めばあなたが選ぶべきCPUはきっと見つかります。
ゲームの推奨動作環境を満たそう
大前提として、ゲームの推奨動作環境を満たしましょう。必要動作環境とは違いがあるため注意が必要です。
■ 必要環境
ソフトウェアを利用するために最低限必要なパソコンの性能のことです。ソフトウェアをパソコンにインストールしても必要環境を満たしていないとソフトウェアを起動できなかったり、ソフトウェアが起動しても正常に動作しないことがあります。■ 推奨環境
ソフトウェアを快適に利用するためにパソコンに求められる性能のことです。
NTT西日本 – ソフトウェアの必要環境と推奨環境は何が違うの?
メーカーを選びたいが…
CPUメーカーの2大巨頭、IntelとAMD。結論から言ってしまえば、ゲーミング用途ではどちらが良いか判断できません。(解説サイトにあるまじき言動)
強いて言えば、「ゲームが並列処理に十分最適化しているか」がキモになります。
話を進める前に、まずは両者のCPUを比較してみましょう。
| 比較項目 | Intel Core(8th Gen.) | AMD Ryzen(2nd Gen.) |
|---|---|---|
| ベンチスコア(Pass Mark) | 17,386 | 17,276 |
| コア / スレッド | 8 / 8 | 8 / 16 |
| 最大クロック | 4.9 GHz | 4.3 GHz |
| キャッシュ | 12 MB | 16 MB |
| 対応メモリ | DDR4-2666 | DDR4-2933 |
| 内蔵GPU | あり | なし |
| TDP | 95W | 105W |
| 実売価格 | \ 55,000 | \ 37,000 |
[比較対象]Intel製CPU:Intel Core i7-9700K AMD製CPU:AMD Ryzen 7 2700X
実売価格に大きな差があるものの、ベンチマークスコアは両者ほぼ互角です。「これならRyzen一択かな?」という気もしますが、注意すべき点があります。
表の通り、Intel製CPUはスレッド数が8。AMD製CPUは16あります。つまり1スレッドあたりの性能を比較すると、Intel製CPUは1スレッドあたりの性能が高く、AMD製CPUは1スレッドあたりの性能が低いことになります。
ゲームによってはマルチスレッド処理に十分対応していないことがあり、その場合AMD製CPUでのパフォーマンスが著しく低下します。
ゲームがマルチスレッド処理に十分対応しているかどうかを判断するのは容易ではありません。しかし、一つの判断基準として「ゲームが最新のメジャータイトルか」が一つの判断基準となります。
最新のメジャータイトルはマルチスレッド処理に十分対応している(Ryzenに最適化している)ことが多く、古いゲームやマイナーなゲームはマルチスレッド処理に十分対応していない(Ryzenに最適化されていない)ことがあります。
的確な判断はできませんが、遊びたいゲームに合わせてCPUメーカーを選択することをオススメします。どうしても迷う場合はシェアが高いIntel製CPUを選択しましょう。
以下の記事は個人ブログですが参考になります。
http://arbitrage.jpn.org/it/ryzen-2017/
https://www.satallax.com/news/cpu_inteloramd/
予算に応じてコスパがいいCPUを選ぼう
推奨動作環境を満たし、メーカーを決めてしまえば、あとは予算に応じてコスパがいいCPUを選ぶのみ。価格、コア数、ベンチマークスコアを確認し、最適なCPUを選びましょう。
注意したいのは型落ち品。下の表のように、数世代前の安くなったCore i7を買うより、最新のCore i5を買った方がコスパが良い場合があるので注意しましょう。無理にCore i7を買う必要はありません。
| 比較項目 | Intel Core i5 9600K | Intel Core i7 7700 |
|---|---|---|
| 価格 | \ 34,000 | \ 39,000 |
| ベンチマークスコア | 14,265 | 11,025 |
| コア / スレッド | 6 / 6 | 4 / 8 |
| 最大クロック | 4.6 GHz | 4.2 Ghz |
GPU(グラフィックボード)
低スぺGPUを積んだゲーミングPCは、まるで夏炉冬扇。何の役にも立ちません。フレームレート30fps、最低画質480pでゲームをしたい人間がどこにいるでしょうか。数年前に発売されたレトロゲームで遊ぶならともかく、最新ゲームで遊ぶなら低スぺGPUはあり得ない選択肢です。
快適にゲームをするには、それ相応のGPUが必要です。遊びたいゲームの推奨動作環境を満たすことは当然として、出来る限り性能が高いGPUを選びましょう。もちろんCPUもある程度のスペックが必要ですが、優先すべきはGPUであることを頭に入れておきましょう。
ゲーミングPCの命は、GPUにあります。
なお、4Kで遊んだりVRで遊びたい場合、GPUなどの出力端子に注意が必要です。下の表を参考に、適宜GPUを選択しましょう。
| プレイスタイル | 必要端子 | 備考 |
|---|---|---|
| 4K 30Hz | DVI Dual-Link DisplayPort 1.0以上 HDMI 1.4以上 |
何れか1系統 |
| 4K 60Hz | DisplayPort 1.2以上 HDMI 2.0以上 |
何れか1系統 |
| 4K 60Hz HDR | DisplayPort 1.4以上 HDMI 2.0a以上 |
何れか1系統 |
| 4K 120Hz HDR | DisplayPort 1.4以上 HDMI 2.1以上 |
何れか1系統 |
| VR (Oculus Rift) | HDMI 1.3以上 x1 USB 3.0ポート x3 USB 2.0ポート x1 |
|
| VR (HTC VIVE) | HDMI 1.4以上 または DisplayPort 1.2以上 x1 USB 2.0ポート x1 |
|
| VR (HTC VIVE Pro) | DisplayPort 1.2以上 x1 USB 3.0ポート x1 |
4K 120Hz HDR対応のHDMIケーブルを購入する場合は、HDMI2.1の表記もしくは48Gbpsの伝送速度が指標になります。
メモリ
メモリにはいくつかの規格があります。現在主流のDDR4、2017年ほどまで主流だったDDR3、さらに過去に主流だったDDR2などです。それぞれは互換性が無く、どれか1つを選択する必要があります。
ゲーミングPCであればDDR4一択です。最も処理能力が高く、大容量化が容易だからです。実際のゲームのベンチマークスコアでもDDR4とそれ以前の規格では差があり、ゲームによっては5%前後のパフォーマンス差が発生しています。
ファイナルファンタジーXIV: 紅蓮のリベレーター ベンチマークでは、スコアで約6.1%、平均フレームレートで約4.9%、それぞれDDR4-2400が優れたパフォーマンスを発揮した。
一方、オーバーウォッチで測定したフレームレートでは、メモリの違いによるフレームレートの違いは僅か0.2%となっており、有意な差のない結果となった。ゲームでDDR3とDDR4の違いがパフォーマンスに反映されるかどうかは、ゲームタイトル次第となるようだ。
また、メモリには動作クロックの設定というものがあります。DDR4の場合、数種類のクロックの設定があります。クロックの周波数は高くなるとそれに応じてメモリの動作性能も高くなりますが、その分価格も高価になります。
ゲームによってはフレームレートで10fps程度の差が生まれることもあります。ASCIIが実施した某ゲームのベンチスコアテストでは、最大18.2fpsもの差が生まれています。(リンク)
よって、安易に安いメモリを買うのは危険です。動作クロックを確認し、コスパを十分考えて買う必要があります。
ただし、メモリにお金をつぎ込むくらいならGPUにお金をつぎ込みましょう。メモリよりもGPUの方がスペックへの影響度が大きいですからね。
| メモリ規格 | チップ規格 | メモリクロック | 動作クロック | 転送速度 |
|---|---|---|---|---|
| DDR4 SDRAM | DDR4-1600 | 100 MHz | 1600 MHz | 12.8 GB/s |
| DDR4-2133 | 133 MHz | 2133 MHz | 17.1 GB/s | |
| DDR4-2400 | 150 MHz | 2400 MHz | 19.2 GB/s | |
| DDR4-2666 | 166 MHz | 2666 MHz | 21.3 GB/s | |
| DDR4-3000 | 187 MHz | 3000 MHz | 24.0 GB/s | |
| DDR4-3466 | 216 MHz | 3466 MHz | 27.7 GB/s | |
| DDR4-4266 | 266 MHz | 4266 MHz | 34.1 GB/s |
オススメはDDR4-2400規格です。価格が安い割に、必要十分な性能を持っています。予算に余裕があればDDR4-2666規格も検討してみましょう。
SSD
ゲームのローディング時間に悩んでいませんか?
終わらないローディング画面、一人だけ遅いマップ切り替え、リスポーンが異常に遅いFPS…。ゲームをしていると度々「遅い」と感じてしまう場面がありますよね。
そんな悩み、SSDがあれば一瞬で解決できてしまいます。
SSDとHDDはこんなに違う!
百聞は一見に如かず。下の動画をご覧ください。
SSDとHDDのローディング時間の差が一目瞭然ですよね。
起動時間が短縮されるのはゲームだけではなく、OSの起動や各種ソフトウェアの起動・動作も短縮されます。是が非でもSSDは組み込みましょう。
どのSSDを選べばいいの?
SSDは各種メーカーから数多く販売されており、どれを選べばいいか迷ってしまうもの。容量以外の違いなんてよく分からない方が大半です。
そんな方へのオススメは、SSDの3大メーカーであるSamsung、SanDisk、Kingstonから発売されているSSD。この3大メーカーだけで、SSD市場のシェア62.4%を占めています。
何かあったときのトラブルシュートにも安心できるためオススメです。
個人的にはSamsung製SSDをオススメします。管理人が現在使用していますが、4000回を超える電源投入回数、9TB以上の書き込み量、9000時間を超える稼働時間にもびくともしません。またSamsung製SSDは比較的安価でコスパが良く、全体シェアの4割強を占めているのがオススメする理由です。
(韓国企業という理由で買わない方もいるかとは思いますが…)
ストレージの状態を表示するソフト「CrystalDiskInfo」のメイン画面。Samsung製SSDが酷使されながらも正常に稼働していることがわかる。
HDD
「SSDでは容量が足りない!」
そんなあなたにオススメなのがHDD。SSDと比較し非常に容量が大きく、かつ価格も非常に安価です。
バックアップ用としても活用できるため、1台は入れておきましょう。
ソフトのインストールは基本的にSSDへ行うため、HDDへは写真・動画などの保存がメインとなります。つまりHDDは速度よりも容量が重要となります。
高速なHDDは高価な傾向にありますが、大容量HDDは比較的安価で手に入ります。無駄に高速で高性能なHDDを買ってしまい、宝の持ち腐れとならないよう注意しましょう。
容量
コスパが良く手ごろな1TB~3TBがオススメです。
ゲーム以外の使用用途によって容量を選択しましょう。動画編集など大容量が必要な場合は、4~5TBのHDDも視野に入ります。
メーカー
大手であるSeagate、Western Digital、HGST、東芝がオススメです。
コスパ重視ならSeagateかWestern Digital、品質重視ならHGST、Made in Japanが良いなら東芝を選びましょう。
ちなみに、管理人的にはSeagate製HDDは遠慮したいところです。以前壊れたことがあるので…
(全てのSeagate製のHDDが壊れやすいとは思いませんが)

Western Digital製HDDはおおむね問題ありませんが、「Western Digital GREEN(現在は終売)」を購入・使用する場合は注意が必要です。
HDD独自の省電力機能によりプチフリーズが頻発するため、あらゆる作業時に数秒間操作不能となります。管理人もこのHDDを使用していたことがありましたが、非常にストレスを感じました。
下が問題の製品です。「どうしても消費電力を抑えたいんだッ!」というコアなニーズをお持ちの方以外は購入を避けましょう。
光学ドライブ
無くとも何とかなりますが、よほど予算に余裕がない場合を除いて導入しておきましょう。
一部のゲームはインストールCDを使用する場合があるため、場合によっては光学ドライブは必須です。汎用性を考慮し、最低でもDVDスーパーマルチドライブ以上の光学ドライブを導入しましょう。
なお、PCでBlu-rayディスクを観たい場合は、Blu-rayディスクドライブの他に視聴用ソフトが必要です。特にレンタルビデオ店などで借りたBlu-rayディスクにはプロテクトが掛かっているため、VLCなどの無料ソフトでは再生できない点に注意が必要です。
M/B
PCの全ての機器を接続する母艦、マザーボード。CPUやメモリなど様々なパーツを接続するため、規格などに気を付ける必要があります。
以下の早見表を確認し、どんなマザーボードを選べばよいか確認しましょう。
| 確認項目 | 注意点 |
|---|---|
| CPUソケット | CPUの規格に合ったものを選択(LGA ○○○ または Socket ○○○) |
| メモリ規格 | メモリの規格および最大搭載可能容量が合うものを選択 |
| Wi-Fi | 無線接続したい場合、Wi-Fiが搭載されているものを選択 |
| SLI / CrossFire | GPUを2台搭載する場合、SLI / CrossFireに対応しているものを選択 |
また、SSDよりも高速なM.2 SSDを使用する場合はM.2スロットが必要ですし、Oculus RiftなどでVRゲームをプレイする場合はUSB3.0端子が複数個必要です。
メディアリーダー
忘れがちですが、何かと役に立つのがメディアリーダーです。
最近ではSDカードリーダーに加え、USB3.0ポートも併せ持ったカードリーダーが主流となってきています。
3,000円程度で手に入るため、ケースに空きスペースがあれば組み込んでおきましょう。
電源
電源はPCの心臓部。ここがやられると他のパーツまで悪影響が広がります。
最低限押さえておくべき3つのポイントを確認しましょう。
-
- 電源容量
最大負荷でゲームをした時の消費電力より大きい電源容量が必要です。
ゲーミングPCは約600~700Wの電源容量があれば問題ありません。SLI / CrossFire接続を行う場合は消費電力が多くなるため、1000W程度の電源を選びましょう。
-
- 形状
ケースの対応形状と電源の形状が合っている必要があります。(ATX、SFXなど)
-
- 効率
電源には効率の良し悪しがあり、効率が悪い電源は多く発熱します。予算と相談し、出来る限り高効率の電源を選びましょう。
非常に詳しく解説されている外部ブログがありますので紹介します。上の3つのポイントも詳細に解説されています。

キーボード
ゲーミングキーボードは必要なのでしょうか?
PCゲームでは複数キーの同時押しが必要だったり、同じキーを頻繁に使用したりします。ゲーミングキーボードは全キーの同時押しに対応し、頻繁に使用するキーをマクロキーとして登録することが可能です。普通のキーボードではできないこれらの操作が、PCゲームでは求められているのです。
複数キーの同時押し
「Nキーロールオーバー」という単語を聞いたことがありますか?
この単語を謳うキーボードは、全てのキーの同時押しに対応しています。ゲーミングキーボードを選ぶ上では、Nキーロールオーバー対応製品かどうか確認するようにしましょう。
マクロキー
よく使うキーやよく使うチャット文章を、たった1ボタンに集約することができます。
面倒なキーの組み合わせやチャットの挨拶文を登録しておくと、非常に捗ります。
耐久性・操作性
ゲーミングキーボードは高耐久スイッチを採用している場合が多く、数百万~数千万回の文字入力に耐えることができます。
また軽い力で浅くキーを押すだけで反応するため、長時間のゲームプレイでも指が疲れにくい仕組みになっています。
視認性
バックライトを搭載し、暗い部屋の中でもキーの位置がわかりやすくなっています。
キラキラと目立つ見た目が好きな方にもオススメです。
マウス
ゲーミングマウスは遊ぶゲームに合わせて選ぶのが基本です。
FPS系ゲーム
瞬時にアクションが必要なFPS系ゲームや、とにかく素早い応答性が必要なゲームは、手にフィットする軽くて使いやすいマウスを選択しましょう。
サイドにボタンが5個以上あったり、重くてずっしりとしたマウスは論外です。
無線マウスはコードが引っ掛かる心配がないため、より正確な操作が可能です。
RPG・ADV・MMO系ゲーム
FPSのような瞬間的な操作性は求められないものの、ボタンによるショートカットコマンドが多く求められます。
ボタン数が多いマウスを選択しましょう。
参考記事
少し古いエントリーですが、マウス選びの参考となります。

ケース
たかがケース。されどケース。
ケース選びは重要です。見た目のみならず、PCの性能に影響が出る場合があります。
一度購入すると買いなおしは難しいため、よく吟味して選びましょう。
- M/Bは収納可能か?
- GPUを組み込んだ場合、ケースと干渉しないか?
- 静音重視ケースが良いか?冷却重視ケースが良いか?
- 水冷に対応しているか?
- ホコリフィルターはついているか?
- 3.5″ベイ、5″ベイの数は足りているか?
- 電源は収納可能か?(ケース下部収納だと良い)
- 見た目はカッコイイか?(重要)
それでは良い自作ライフを!































































































![Thermaltake Versa H26 Black /w casefan ミドルタワー型PCケース [ブラックモデル] CS7070 CA-1J5-00M1WN-01](https://m.media-amazon.com/images/I/41-fKLN2YiL._SL160_.jpg)



















コメント